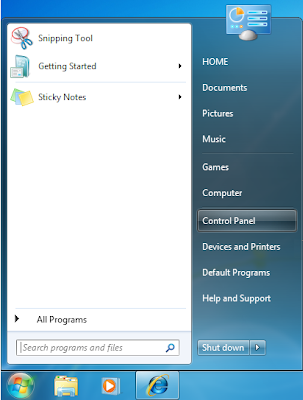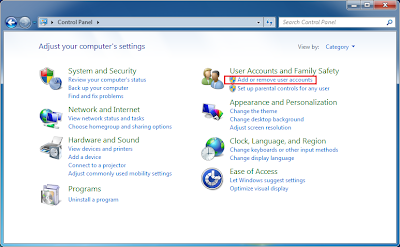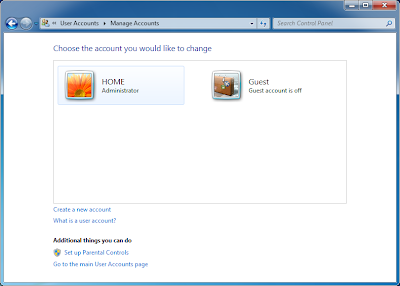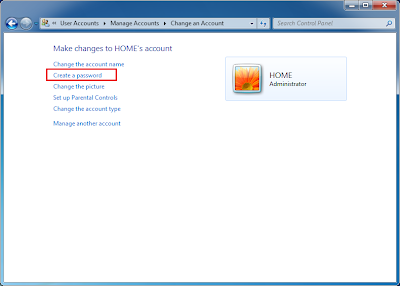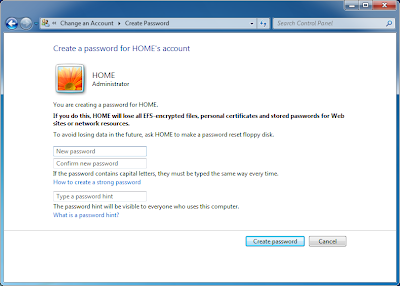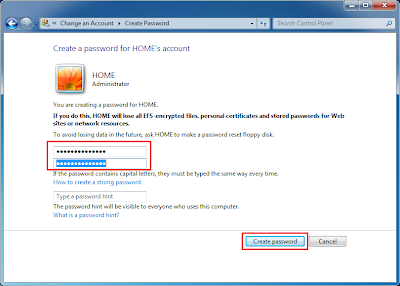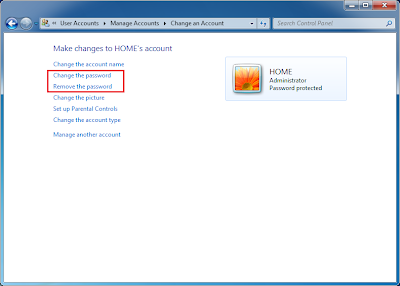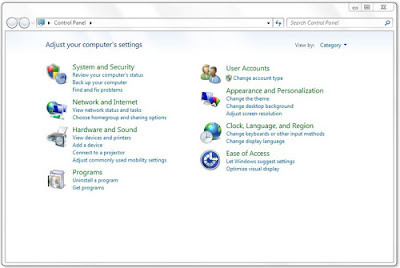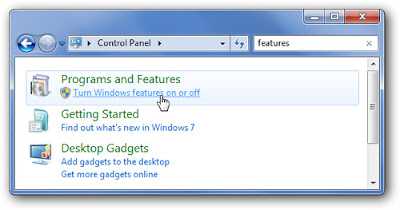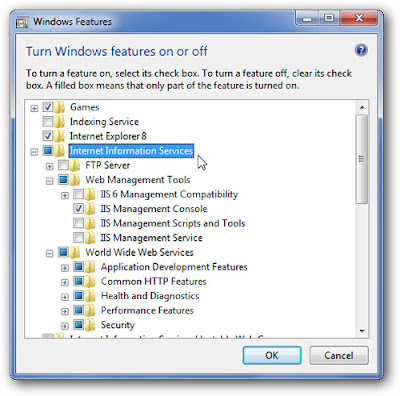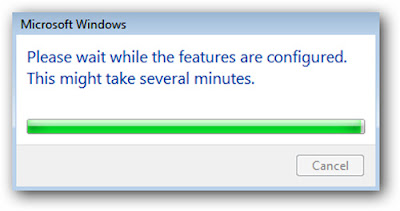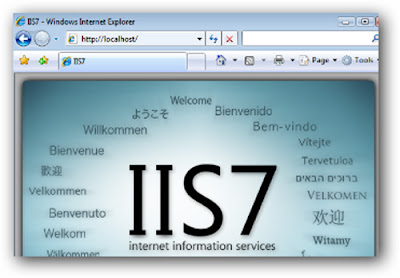Step by step procedure to create a password for User Account
in Windows 7: User account password can be created in different ways by using control
panel applet method and computer management console method. In this article we are describing
you about how to create a User Account password in Windows 7 by using control panel
applet method.
Procedure to Create
User Account Password in Windows 7:
Step 1: Go to “Start” menu and click on “Control Panel”.
Step 2: In Control Panel So many options will be displayed. In that
select “Add or remove user accounts” under the option “User Accounts and Family
Safety”.
Step 3: Select the account you would like to change or for which you
want to create password.
Step 4: In the next step select “Create a password” from the given options
in ‘Change an Account page'.
Step 5: Enter the password which you want to set for a User Account and
it should be strong.
Step 6: Confirm the password again. Then click on the button “Create
Password”. It is very useful to type a password hint for those who forget
password. So that you will get an idea from pass word hint.
Step 7: After completion of creating password “Change an Account page” will be opened and the option “Create password” will be replaced with “Change password” & “Remove password”.
This concludes your process. Now your account will be
protected with the password. When you restart or log on to your account it will
ask for password.