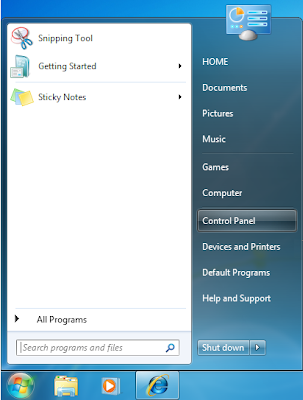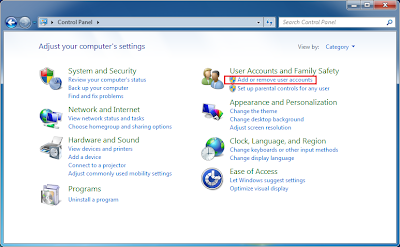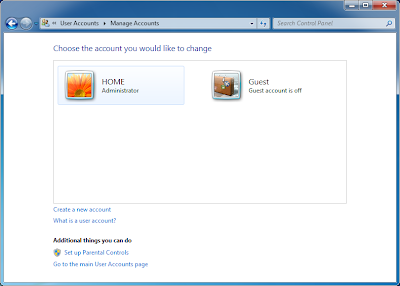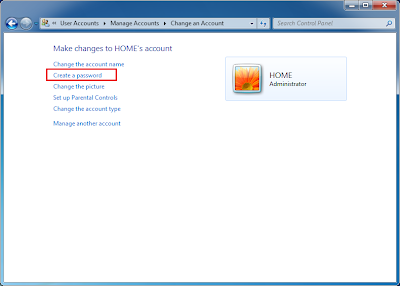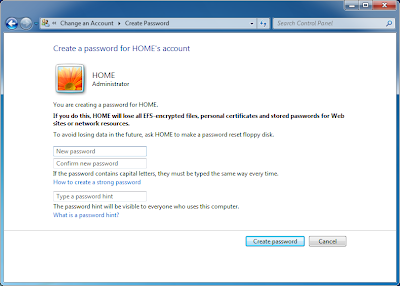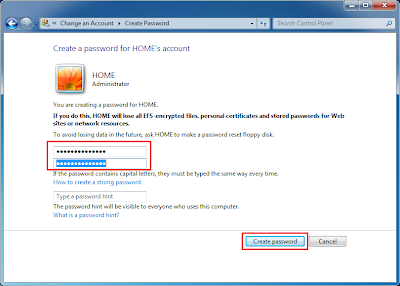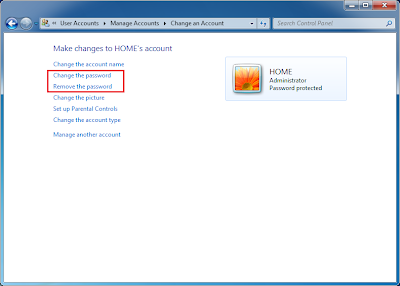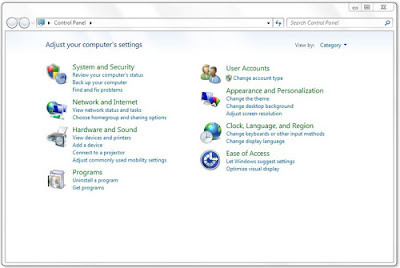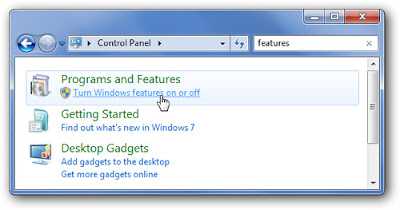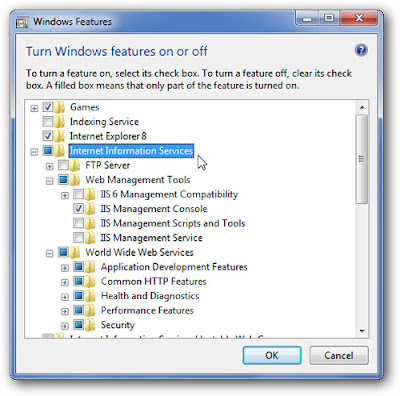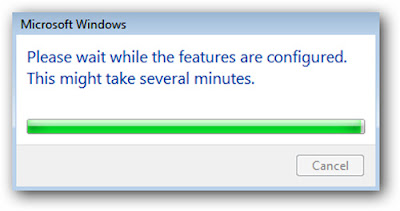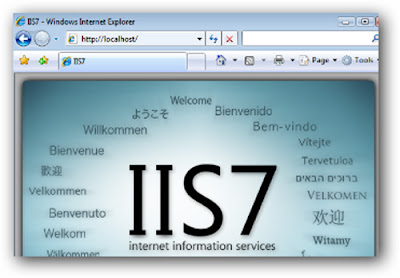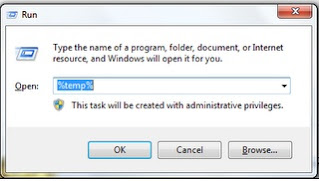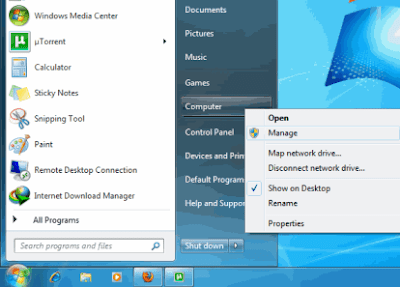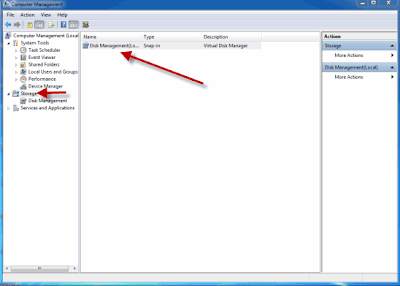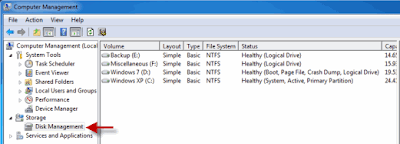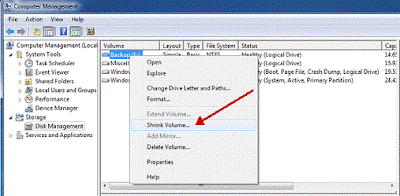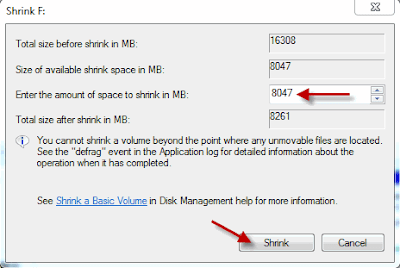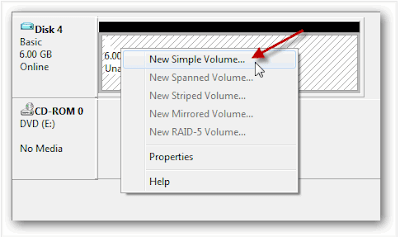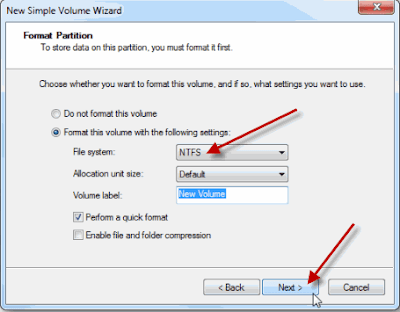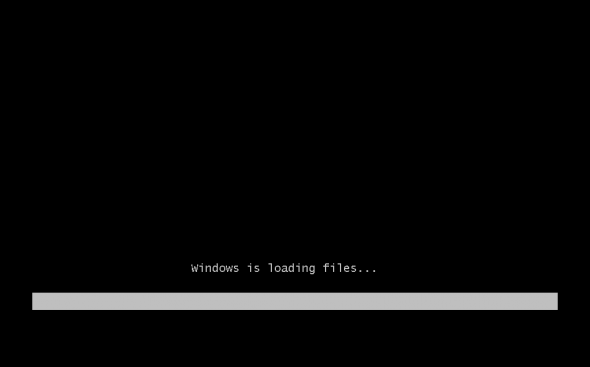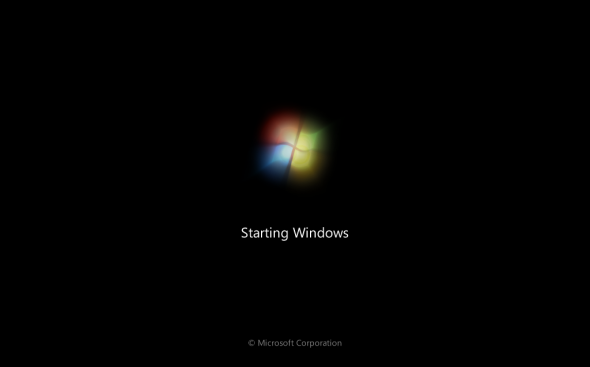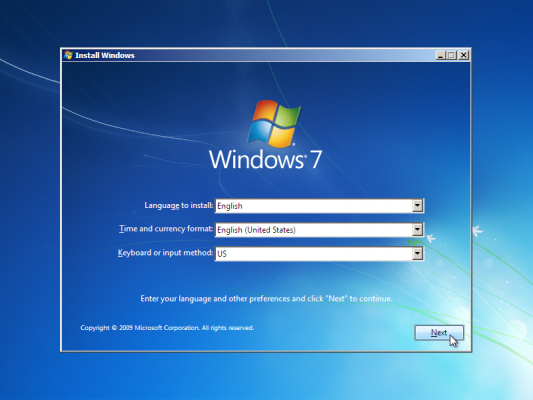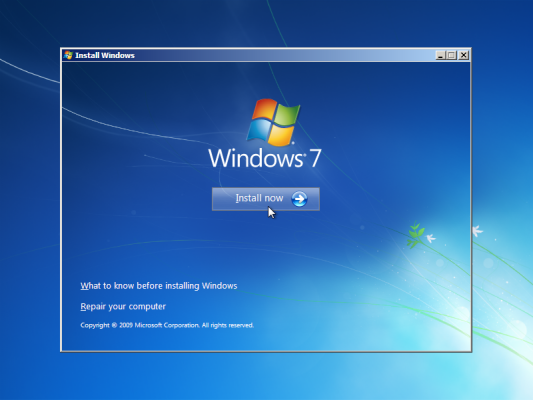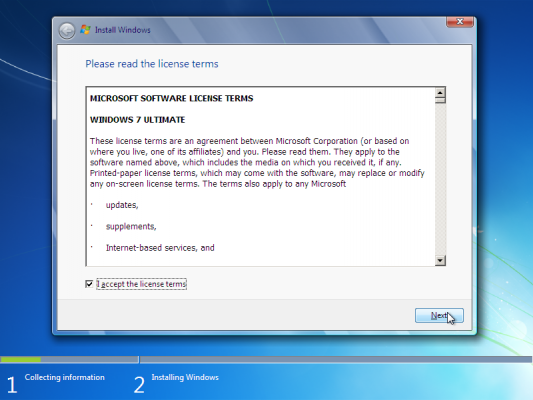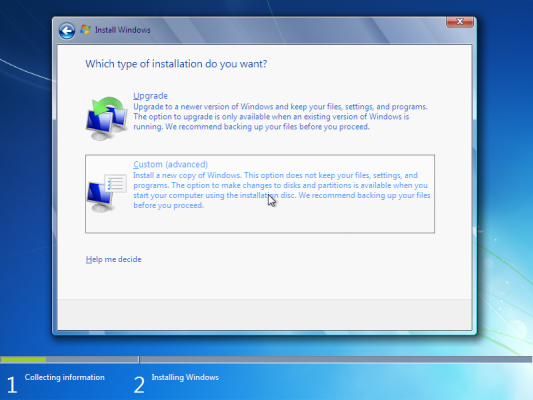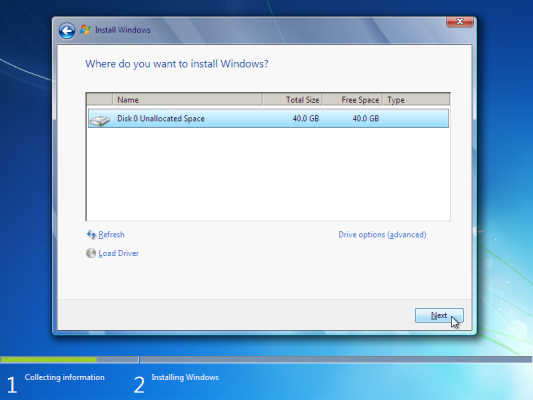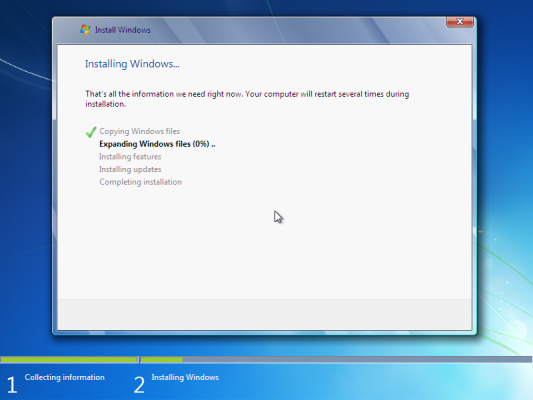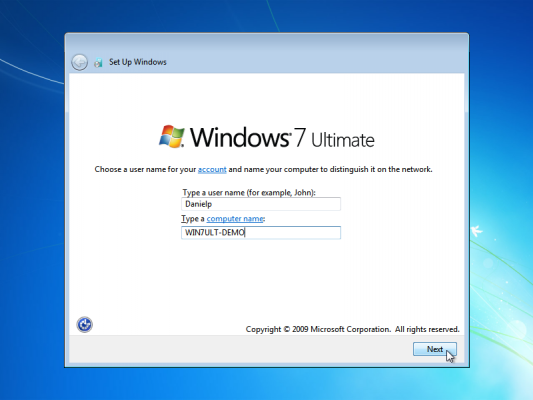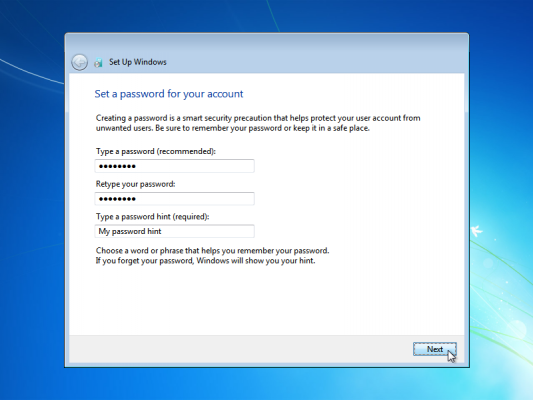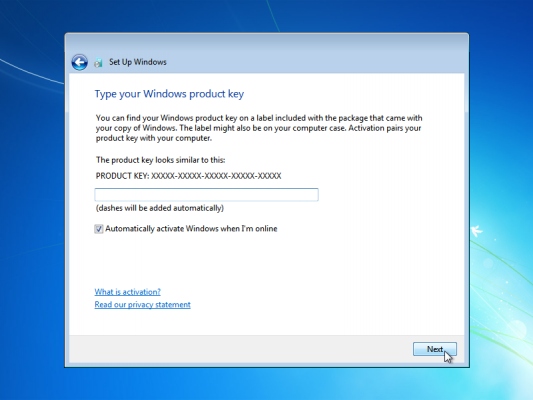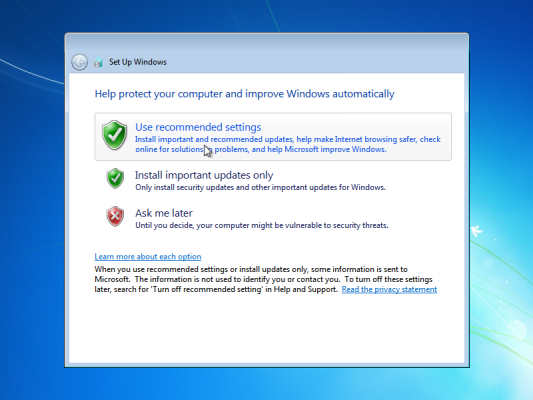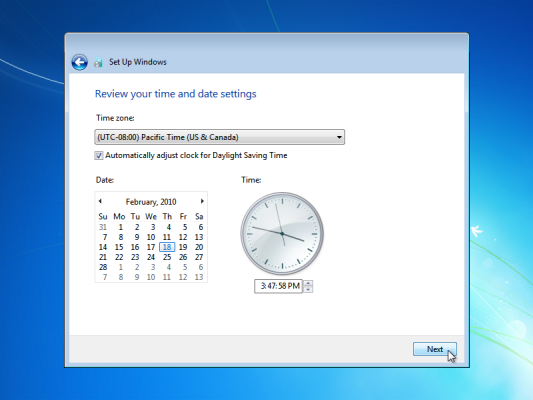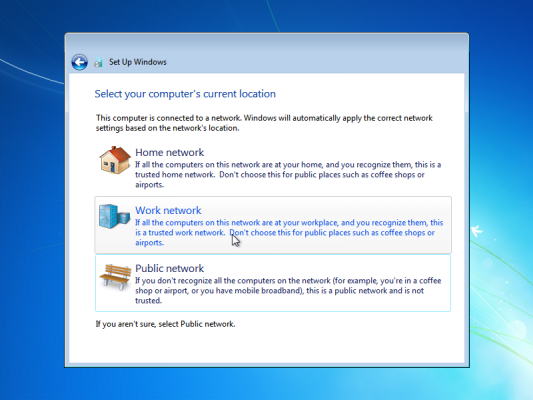In
this post we are describing about the iphone 5 keywords information and related websites links. Some of
the mostly searched keywords related to iphone 5 are given below.
iphone 5 keywords:
- iphone 5
- iphone 5 features
- iphone 5 best features
- iphone 5 price
- iphone 5 cost
- iphone 5 review
- iphone 5 specifications
- iphone 5 unlocked
- iphone 5 price in usa
- iphone 5 trailers
- iphone 5 themes
- iphone 5 apps
- iphone 5 drawbacks
- iphone 5 games
- iphone 5 key features
- iphone 5 latest news
- iphone 5 latest review
- iphone 5 manual
- iphone 5 wallpapers
- iphone 5 images
iphone 5 keywords information:
iphone 5:
The iphone 5 works through touch screen based system. It was
developed by Apple Company. It is the next generation to the iphone 4S and it
is the 6th generation of iphone. This phone looks like very slimmer,
light weight with a higher-resolution. 4-inch screen, 16:9 widescreen aspect
ratios, ARMv7 processor called the Apple A6, iOS 6 operating system and LTE supported these
are the main features in iphone 5.
iphone 5 features:
One of the mostly searched iphone 5 keywords is iphone 5 features. Some of the links related to iphone 5 features are given below. You can find more information about iphone 5 features from the below links.
http://www.apple.com/iphone/#video
http://zeenews.india.com/business/gadgets/gadgets-news/apple-iphone-5-ten-best-features_60194.html
iphone 5 price or cost:
iphone 5 price, iphone 5 cost, iphone
5 price in usa, iphone
5 in india, iphone
5 in Bangalore, iphone
5 in dubai etc., are related and mostly searched iphone 5 keywords. You can find more information about iphone 5 prices or cost from the link given below.
http://gdeluxe.com/iphone-5-price-list-in-usa-canada-uk-europe/#more-20643
iphone 5 review:
Some of the links related to iphone 5 reviews are given below. You can find more information about iphone 5 review from these links.
http://tech2.in.com/reviews/smartphones/apple-iphone-5-review/594152
http://www.t3.com/reviews/iphone-5-review
http://www.fonearena.com/blog/56524/apple-iphone-5-review.html
http://www.techradar.com/reviews/phones/mobile-phones/iphone-5-1096004/review
http://igyaan.in/Mobile_Phones-detail/iphone-5-review/
iphone 5 specifications:
Some of the links related to iphone 5 specifications are given below. You can find more information about iphone 5 specifications from these links.
http://www.apple.com/iphone/specs.html
http://www.cnet.com/smartphones/apple-iphone-5/4507-6452_7-35022502.html
http://www.gsmarena.com/apple_iphone_5-4910.php
iphone 5 themes:
Some of the links related to iphone 5 themes are given below. You can find the iphone 5 themes and information from these links.
http://www.zedge.net/themes/0-6-1-iphone%205/
http://themes.mob.org/brands/apple/iphone_5_16gb/
http://www.ithemesky.com/
http://gallery.mobile9.com/c/apple-iphone-5-themes_4702/1/
http://pptgarden.blogspot.in/2012/09/iphone-5-free-themes-websites.html
http://en.softonic.com/s/iphone-5-themes:symbian
https://play.google.com/store/apps/details?id=com.Hace.Iphone5Screen
iphone 5 apps:
Some of the links related to iphone 5 apps are given below. You can find the information about iphone 5 apps and download from these links.
http://www.apple.com/iphone/from-the-app-store/
http://www.expertreviews.co.uk/general/1296388/best-iphone-5-apps-to-download-in-2013
http://techcrunch.com/2012/12/23/the-20-best-ios-and-android-apps-of-2012/
http://www.t3.com/features/best-iphone-5-apps
http://www.digitaltrends.com/mobile/iphone-5-app-360-degree-video/
iphone 5 games:
Some of the links related to iphone 5 games are given below. You can find the information about iphone 5 games and download from these links.
http://iphone.mob.org/p369-iphone-6.0/
http://www.mobileheart.com/cell-phone-games/3191-Apple-iPhone-5Games.aspx
http://www.imore.com/iphone-5-ready-games-are-ripe-playing
http://dailyiphoneblog.com/2011/01/01/iphone-5-apps-iphone-5-games-free-download/
http://www.pocketgamer.co.uk/r/iPhone/iPhone+5/news.asp?c=45107
iphone 5 manual:
It is another one of iphone 5 keywords. You can download the iphone 5 manual from the link given below.
http://manuals.info.apple.com/en/iphone_user_guide.pdf
iphone 5 wallpapers:
iphone 5 wallpapers is also one of the most searched iphone 5 keywords. Some of the links related to iphone 5 wallpapers are given below. You can find the information about iphone 5 wallpapers and download from these links.
http://www.ilikewallpaper.net/iPhone-5/All/Clean/Wallpapers/
http://www.zedge.net/wallpapers/0-6-1-iphone%205/
http://pptgarden.blogspot.in/2012/09/free-download-iphone-5-wallpapers-640x1136.html
http://wallpaper.mob.org/
http://www.mobileheart.com/cell-phone-wallpapers/3191-Apple-iPhone-5-Wallpapers.aspx
iphone 5 images:
iphone 5 images is also one of the iphone 5 keywords. Some of the links related to iphone 5 images are given below. You can find the information from these links.
http://www.apple.com/pr/library/2012/09/12Apple-Introduces-iPhone-5.html
http://www.gsmarena.com/apple_iphone_5-pictures-4910.php
http://iphone5pictures.com/
http://www.pocket-lint.com/iphone+5
http://www.cnet.com/iphone-5/
For more details about iphone 5 and iphone 5 keywords information visit the link given below
For more details about iphone 5 and iphone 5 keywords information visit the link given below
http://www.apple.com/iphone/