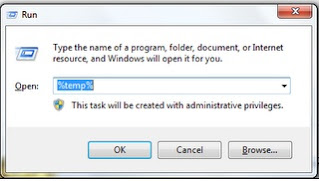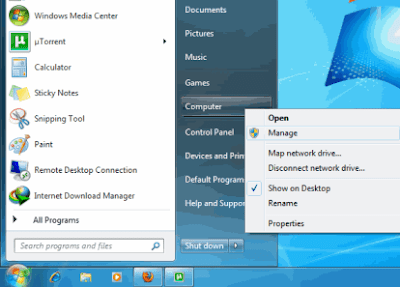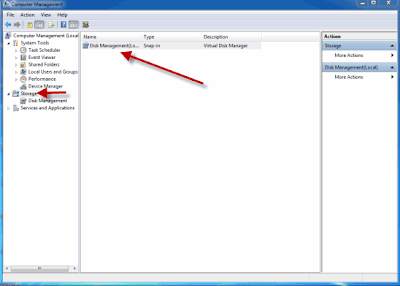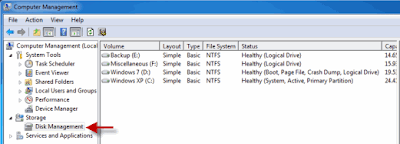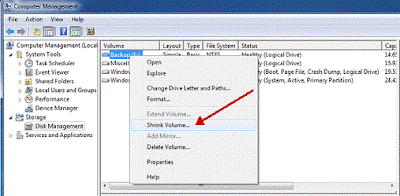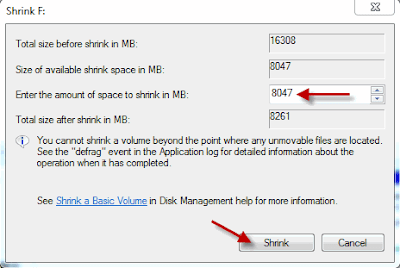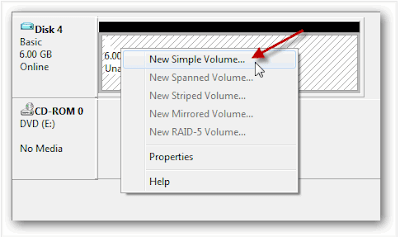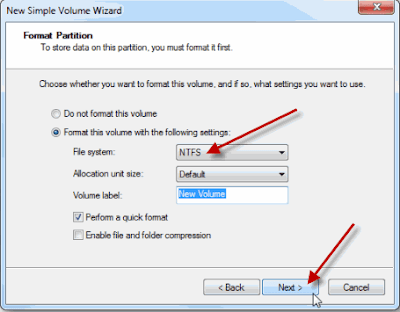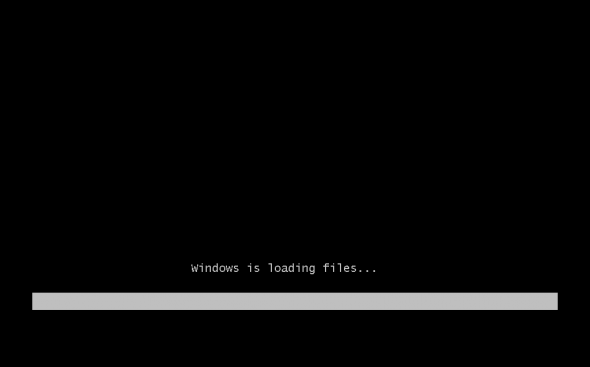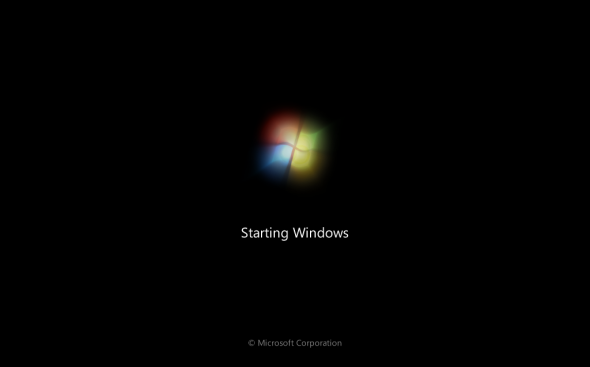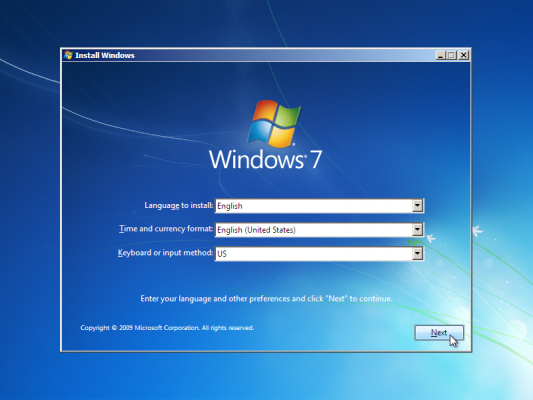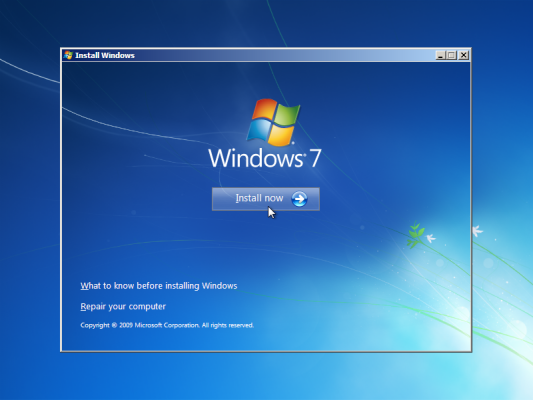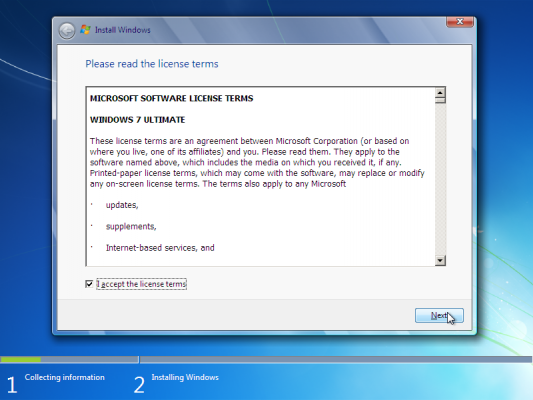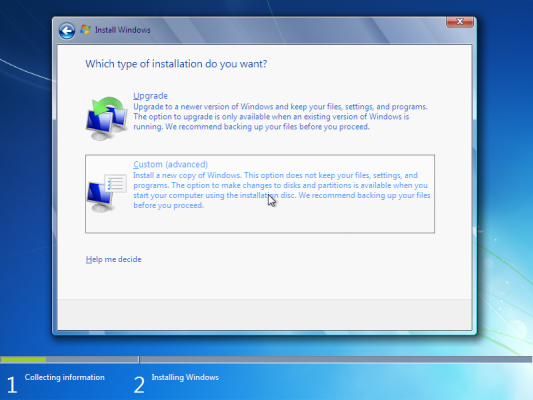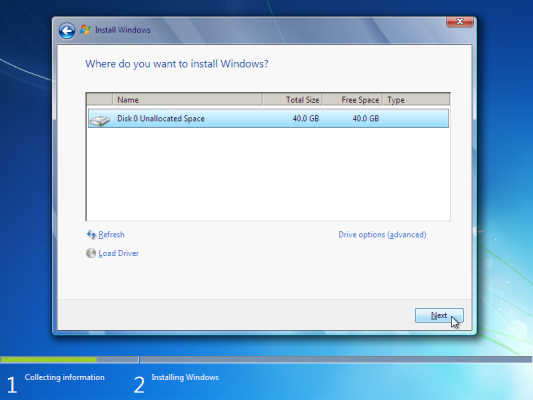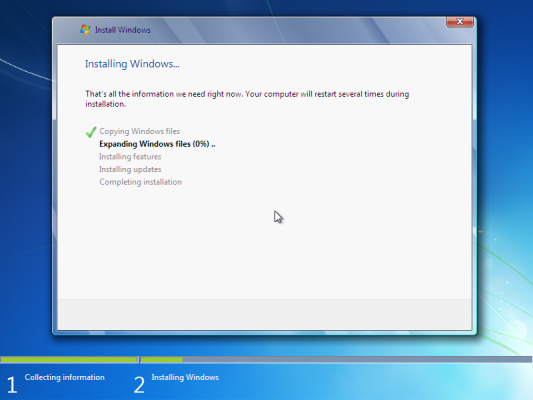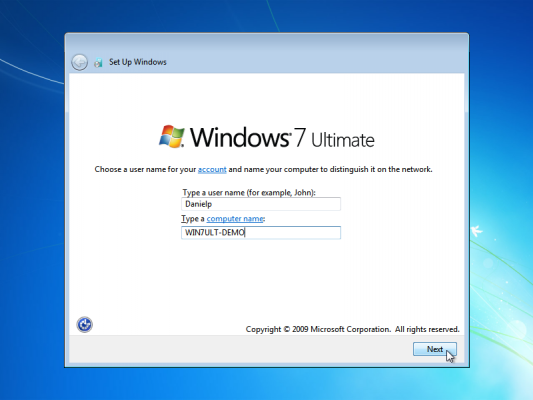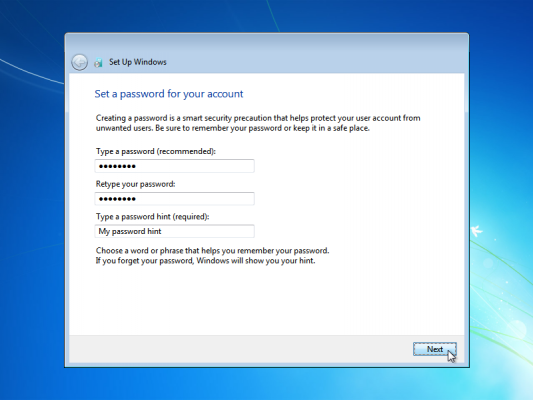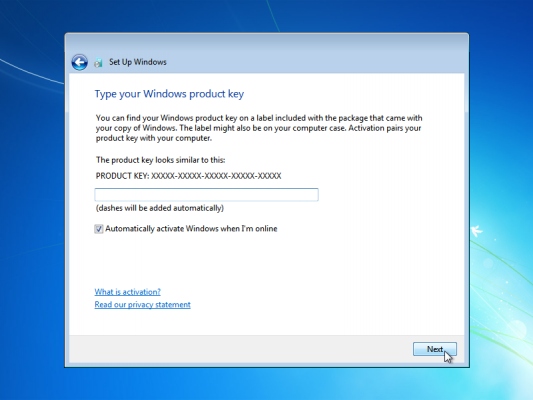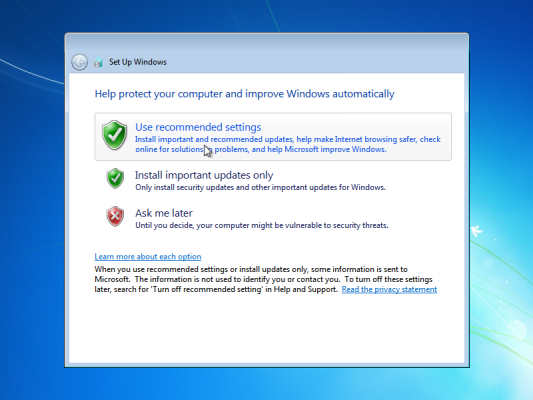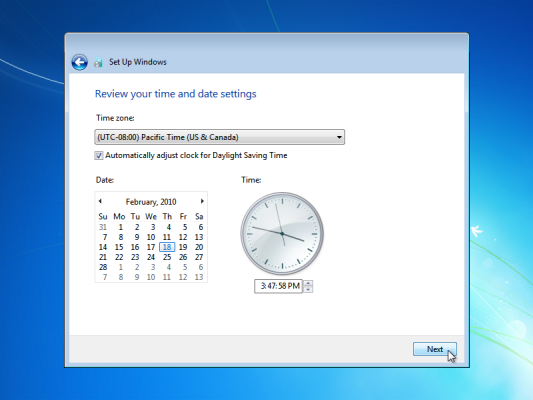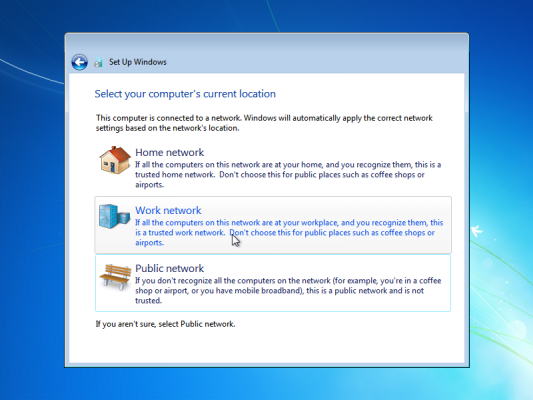Here we are describing about how and steps to install Windows 7 Ultimate operating system , installation
procedure that will guide you to install.
Steps
to install Windows 7 Ultimate
Before going to install Windows 7 Ultimate operating system you must check the pre-installation Checklist like system requirements, Hardware and Software Compatibility, Disk partitioning options, 32-bit or 64-bit Version etc.,
Step 1 :-
Insert
your Windows 7 installation DVD in to DVD drive. After inserting the DVD reboot
your system. If you find a message like “press any key to boot from DVD or CD
“then press any key on your key board. You will see a window like bellow image.
After
that a window will appear like this.
Step 2 :-
In
the next step of installation you will see a window like this.
Select
Language to install, Time and currency format, Keyboard or input method. Then
click on “Next” button.
Step 3 :-
In
the next step of Windows 7 installation you will see a window like this.
Click
on the button “Install now” to continue the next step.
Step 4 :-
In the next step a window will appear like this.
Read
and accept the license terms then click on “Next” button.
Step 5 :-
In
the next step of Windows 7 installation you will see a window like this.
In
this step two options will be there. Select
type of installation do you want.
1).Upgrade:- This option is used for upgrading an existing Windows installation.
2).Custom
(advanced):- This option is used for new computers in which the previous
operating system is not exists.
Select
Custom (advanced) button. Because in this installation process we used a new
computer.
Step 6 :-
- In
this next step you will be asked for where do you want to install windows?
- In
this installation process new hard disk had been used which was not formatted
before. So we have only option to create a new partition.
-If
you have already an existing partition and you want to perform installation on
that partition then select that partition and click on next to begin the
installation.
- If
you want to perform delete, create, format, extend a partition on hard disk
then just click on Drive options (advanced) and select the options you
want to perform.
If
you don’t want to perform any other task like create partitions to install
windows then just click on “Next” button to start the installation process.
Step 7 :-
In
this step files will be copied from installation DVD to the hard disk.
Step 8 :-
The
computer will reboot and in the next step a window will appear like below image
and prompt for user name and computer name.
Then
click on “Next” button.
Step 9 :-
Enter
password and password hint that will help you in case if forget your password.
Then click on “Next” button.
Step 10 :-
Type
your Windows product key. Or you can also enter product key after completion of Windows installation.
Then
click on “Next”.
Step 11 :-
Select
one of the options from bellow.
- Use
recommended settings.
- Install
important updates only.
- Ask
me later.
In
these options better to select Use recommended settings.
Step 12 :-
Select
Time zone and location from the list and then click on “Next” button.
Step 13 :-
Select
your computer’s current location. Windows will automatically apply the correct
network settings based on the network’s location. Then click on “Next” button.
Step 14 :-
Then
your desktop will be appeared like bellow window.
This is the final step in the windows 7 installation process.